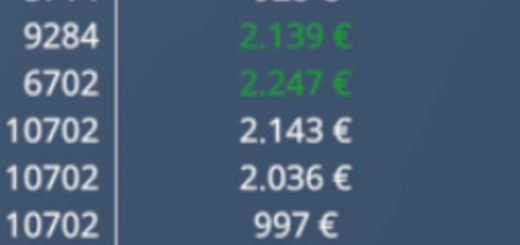Reshade 4.0.2 Better Colors & Realism von animatiV FS19
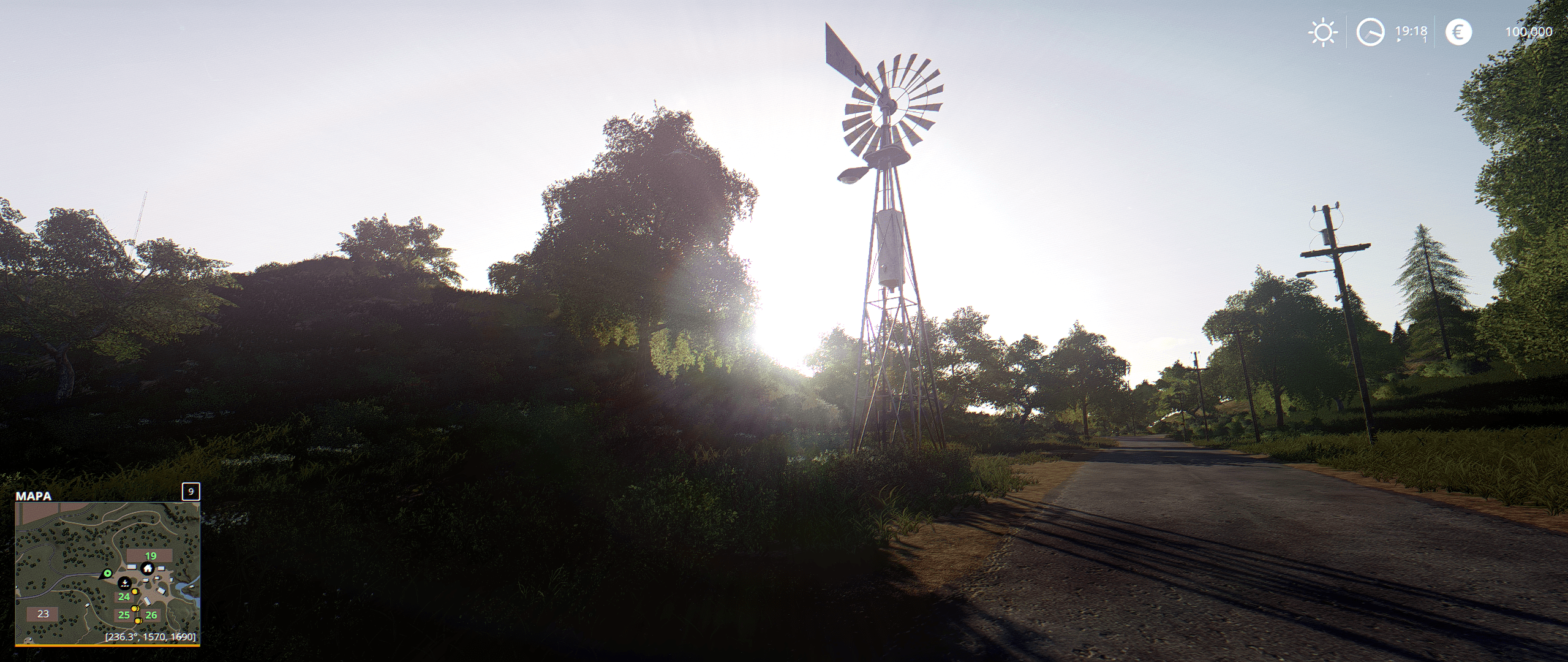





Reshade 4.0.2 Better Colors & Realism von animatiV FS19
Bei dieser Einstellung werden die Farben natürlicher. Licht- und Sonneneffekte wurden hinzugefügt und das Bild leicht geschärft.
INSTALLATIONSANLEITUNG
* Unterstützt jetzt die Version 4.0.2 von Reshade. Laden und installieren Sie Reshade von: reshade.me
Installieren Sie im Hauptspielverzeichnis (in dem sich die EXE-Datei befindet), indem Sie OpenGL auswählen
Fügen Sie die heruntergeladene Einstellungsdatei an derselben Stelle ein.
Geben Sie im Spiel die Reshade-Einstellungen (Home-Taste) ein und wählen Sie die heruntergeladene Datei aus.
Im Leistungsmodus ausführen.
Das ist alles
Optionen, die enthalten sein sollten: – Tonemap, – FilmGrain2, – AmbientLight, – Levels, – CA, – LumaSharpen, – BloomAndLensFlares
Tastenkombinationen zum Wechseln einiger Optionen NUM.1 – Ambient Light NUM.2 – Levels NUM.3 – Luma Sharpen NUM.4 – Filmkorn NUM.5 – Lens Flares