Guidance Steering V2.1.6.0 Mod
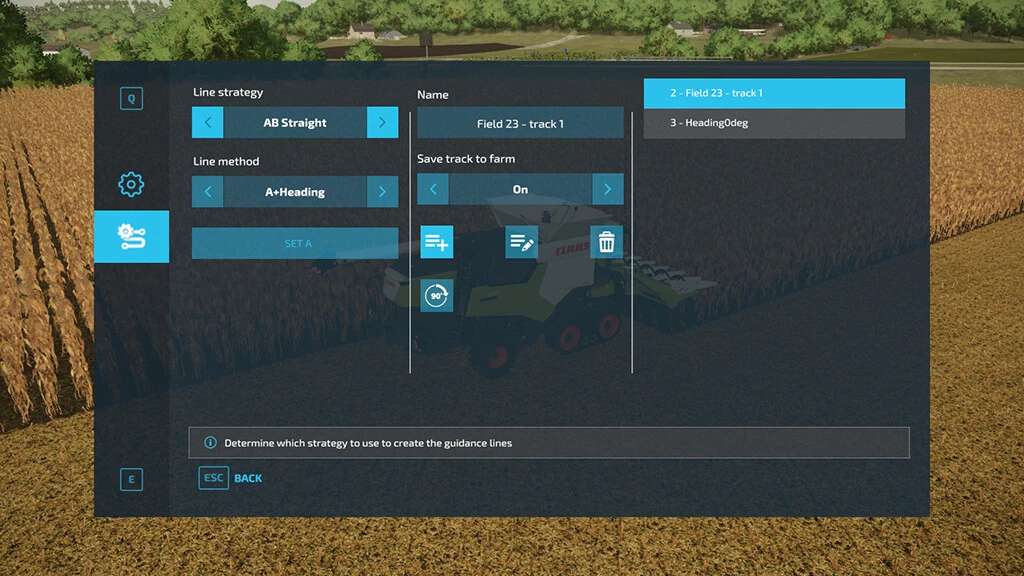



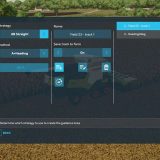


Guidance Steering V2.1.6.0 Mod
Bitte beachten Sie, dass dies eine ENTWICKLUNGSVERSION ist!
Die Entwicklungsversion kann das Spiel oder Ihren Spielstand beschädigen!
Die Entwicklerversion unterstützt noch nicht das volle Funktionspaket!
Mehrspieler
Diese Version sollte auch im Multiplayer funktionieren, aber denken Sie daran, dass sie Fehler enthalten könnte.
Erledigen Sie Feldanwendungen schnell und effizient mit dem Guidance Steering-Mod, der Ihnen hilft, Tracks genau einzurichten, um Ihre Felder zu bearbeiten.
Guidance Steering ermöglicht es Ihnen, verschiedene Methoden zu verwenden, um Tracks zu erstellen. Bei der AB-Punkt-Methode müssen Sie zwei Punkte (A und B) einrichten, um den Lenkwinkel zu berechnen. Die A+Heading-Methode vereinfacht diese Einrichtung, indem sie Sie nur dazu zwingt, den gewünschten Lenkwinkel einzugeben.
Stellen Sie sicher, dass Sie Guidance Steering aktivieren, bevor Sie das Menü aufrufen können.
Installation / Freigaben
Derzeit ist die Entwicklungsversion nur über GitHub verfügbar. Wenn eine offizielle Release-Version verfügbar ist, können Sie die neueste Version aus dem Release-Bereich herunterladen.
Bitte beachten Sie: Wenn keine Release-Version verfügbar ist, bedeutet dies, dass es noch kein offizielles Release gibt.
Alle offiziellen Veröffentlichungen werden im offiziellen Farming Simulator ModHub verfügbar sein.
Für die Installation der Version:
Windows: Kopieren Sie die Datei FS22_guidanceSteering_dev.zip in Ihr Verzeichnis My GamesFarmingSimulator2022mods.
Entwicklerversion
Um schnell eine ZIP-Datei der Entwicklerversion ohne die erforderlichen Extras zu erstellen, verwenden Sie die in diesem Repository enthaltene zip.bat.
Bitte beachten Sie: Die Batch-Datei erfordert eine installierte Version von 7-Zip oder Winrar
GPS kaufen
Um Guidance Steering nutzen zu können, müssen Sie zunächst die GPS-Technologie für Ihr Fahrzeug kaufen. Kaufen Sie entweder ein neues Fahrzeug und fügen Sie die GPS-Konfiguration hinzu oder fahren Sie mit Ihrem aktuellen Fahrzeug in eine Werkstatt und konfigurieren Sie es.
Führungslenkung umschalten
Wenn Sie die GPS-Konfiguration zum ersten Mal kaufen, ist Guidance Steering deaktiviert.
Schalten Sie die Spurführung mit Alt + C ein und aus.
Öffnen Sie das Menü
Öffnen Sie das Menü mit Ctrl + S . Stellen Sie sicher, dass Sie zuerst Guidance Steering aktiviert haben!
Einrichten der Führungslinie
AB Gerade Linie
Der AB-Modus erfordert zwei Punkte (A und B), um den Winkel zum Erzeugen der Linie zu berechnen.
Wählen Sie zunächst im Menü die A+B-Methode aus.
- Fahren Sie zu dem Ort, an dem Sie Ihre Leitungen einrichten möchten.
- Drücken Sie einmal
Alt + E(oder verwenden Sie das Menü), um die Erstellung der AB-Linie zurückzusetzen. - Drücken Sie erneut
Alt + E(oder verwenden Sie das Menü), um Punkt A festzulegen. - Fahren Sie 15 Meter von Punkt A weg und drücken Sie erneut
Alt + E(oder verwenden Sie das Menü), um Punkt B festzulegen und die Strecke zu erstellen.
A+Kopfzeile
Der A+Kursmodus erfordert nur Punkt A und einen Kardinalkurs, um die Linie zu erzeugen.
Wählen Sie zunächst im Menü die Methode A+Überschrift aus.
- Fahren Sie zu dem Ort, an dem Sie Ihre Leitungen einrichten möchten.
- Drücken Sie einmal
Alt + E(oder verwenden Sie das Menü), um die Erstellung der A+Überschrift zurückzusetzen. - Drücken Sie erneut
Alt + E(oder verwenden Sie das Menü), um Punkt A festzulegen. - Geben Sie die gewünschte Himmelsrichtung in Grad ein. Geben Sie beispielsweise 0 Grad für Norden oder 90 Grad für Osten ein.
- Drücken Sie auf „Kardinal festlegen“, um die Führungslinie zu erstellen.
Tipp: Wenn die meisten Ihrer Felder Nord-Süd oder Ost-West sind, erstellen Sie eine Spur A+Richtung und verwenden Sie Spur drehen (
Alt + End), um die Spur zwischen Nord-Süd und Ost-West hin und her zu drehen.
A+Richtungslinie
Der Modus A+Richtung erfordert nur Punkt A und nimmt die Himmelsrichtung aus der Richtung, in die das Fahrzeug zeigt.
Wählen Sie zunächst im Menü die Methode A+Richtung aus.
- Fahren Sie zu dem Ort, an dem Sie Ihre Leitungen einrichten möchten.
- Richten Sie das Fahrzeug in die gewünschte Richtung für die Führungslinie und drücken Sie einmal
Alt + E(oder verwenden Sie das Menü), um die Linie festzulegen. - Wenn „Geländewinkel ausrichten“ in den Einstellungen aktiviert ist, wird der nächstgelegene Winkel zum Erstellen der Führungslinie einrastet, andernfalls wird eine Führungslinie erstellt, die der Richtung des Fahrzeugs entspricht.
Automatische Breite
Drücken Sie Alt + R (oder verwenden Sie das Menü), um die Breite Ihres Fahrzeugs zu ermitteln. Klappen Sie das Fahrzeug aus und senken Sie es ab, um die besten Ergebnisse zu erzielen.
Breite erhöhen/verringern
Drücken Alt + Equals und Alt + Minus , um die Breite manuell zu ändern. Stellen Sie das Breiteninkrement im Menü ein, um den Vorgang zu beschleunigen.
Bitte beachten Sie, dass dies erst nach der Track-Erstellung funktioniert!
Offset-Linie
Wenn Sie ein seitlich versetztes Arbeitsgerät wie z. B. einen Pflug verwenden, können Sie im Menü einen Versatz einstellen. Bei den meisten Geräten wird der Versatz beim Einstellen der Gerätebreite automatisch erkannt.
Wenn der Offset nicht 0 ist, wird er als rote Linie angezeigt. Verwenden Sie das Auswahlfeld für die Inkrementbreite (das obere), um das Inkrement festzulegen, und klicken Sie auf Increment offset , um Ihre Linie zu versetzen. Wenn Sie das Inkrement auf negativ setzen, wird der Offset umgedreht.
Spur verschieben
Verschieben Sie die Spur mit Alt + Page Up -auf und Alt + Page Down -ab nach links und rechts. Halten Sie die Taste gedrückt, um den Titelwechsel zu beschleunigen.
Spur neu ausrichten
Richten Sie die aktive Spur mit Alt + Home Pos1 neu auf die Fahrzeugposition aus. Außerdem wird der auf dem GPS-Symbol angezeigte Fahrspurzähler zurückgesetzt.
Spur drehen
Um die Strecke um 90 Grad zu drehen, rufen Sie das Strategiemenü auf und drücken Sie die 90-Grad-Schaltfläche oder verwenden Alt + End .
Geländewinkel fangen
Aktivieren Sie Gelände ausrichten im Menü, um gerade Linien zu erstellen, die am Gelände ausgerichtet sind.
Führungslenkung umschalten
Sobald ein Track erstellt ist, drücken Sie Alt + X , um die Spurführung ein- oder auszuschalten. Die Führung wird auch deaktiviert, wenn das Fahrzeug manuell von der Führungslinie abgelenkt wird.
Führungslinienanzeige umschalten
Schalten Sie die Führungslinienanzeige mit Alt + L oder der Einstellung „Linien anzeigen“ im Menü um. Ändern Sie die Einstellung „Als Punkte anzeigen“ im Menü, um zwischen gepunkteten oder normalen Linien umzuschalten.
Vorgewendemanagement
Verwenden Sie die Einstellungen „Vorgewendemodus“ und „Vorgewende-Taktabstand“, um die Interaktion mit dem Vorgewende zu ändern.
Wenn der Vorgewendemodus auf Stop eingestellt ist, hält das Fahrzeug im eingestellten Interaktionsabstand vom Feldrand an.
Bei Einstellung auf Off warnt Sie das Fahrzeug nur mit einem akustischen Signal bei der eingestellten Interaktionsdistanz und fährt weiter.
Tracks speichern und laden
Speichern und laden Sie Tracks über die zweite Seite im Menü. Dies ist auch eine einfache Möglichkeit, Streckendaten mit anderen Spielern im Mehrspielermodus zu teilen.
Es besteht die Möglichkeit, Tracks pro Farm zu speichern, das bedeutet, dass der Track nur für Farmen verfügbar ist, denen das Fahrzeug gehört. Wenn diese Einstellung deaktiviert ist, ist die Strecke für alle zugänglich.
Visuals
Bei John Deere-Fahrzeugen im Basisspiel wird die Sichtbarkeit des StarFire™-GPS-Empfängers beim Kauf des GPS-Systems aktiviert.
Wenn Sie den gleichen Effekt für Ihre Mod-Fahrzeuge wünschen, können Sie die Konfiguration selbst in der XML-Datei für das Fahrzeug hinzufügen. Ersetzen Sie NODE_NAME durch die entsprechende Knoten-ID aus den i3dMapping-Referenzen, die beim Kauf des GPS-Systems umgeschaltet werden:
<globalPositioningSystemConfigurations>
<globalPositioningSystemConfiguration name="$l10n_ui_no" price="0">
<objectChange node="NODE_NAME" VisibilityActive="false" VisibilityInactive="true" />
</globalPositioningSystemConfiguration>
<globalPositioningSystemConfiguration name="$l10n_ui_yes" price="15000">
<objectChange node="NODE_NAME" VisibilityActive="true" VisibilityInactive="false" />
</globalPositioningSystemConfiguration>
</globalPositioningSystemConfigurations>



